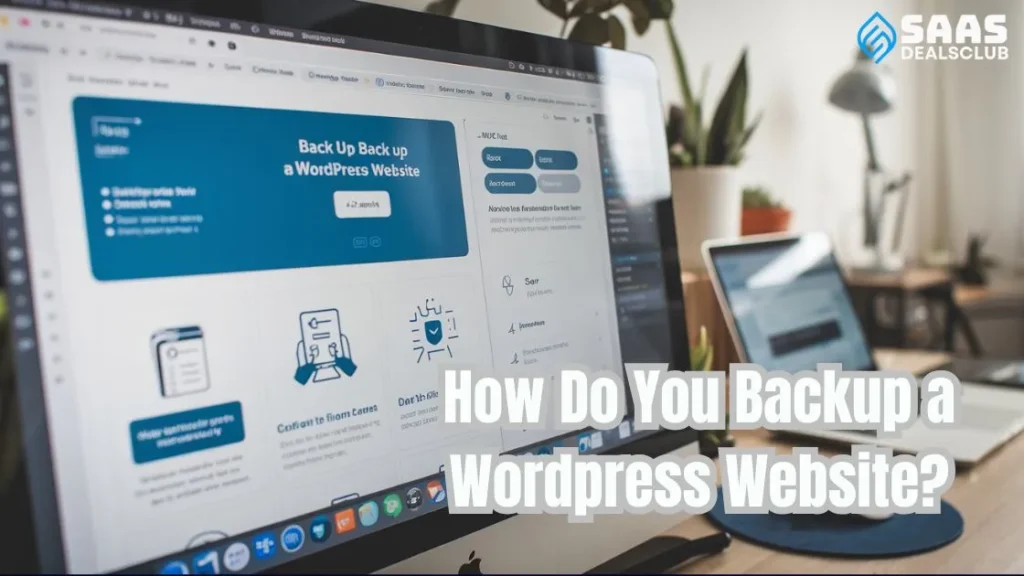Backup a WordPress website is essential. It protects your data from unexpected events.
Imagine losing all your hard work due to a server crash or hack. Scary, right? That’s why regular backups are crucial. They ensure you can restore your site quickly. This guide will show you how to back up your WordPress website step-by-step.
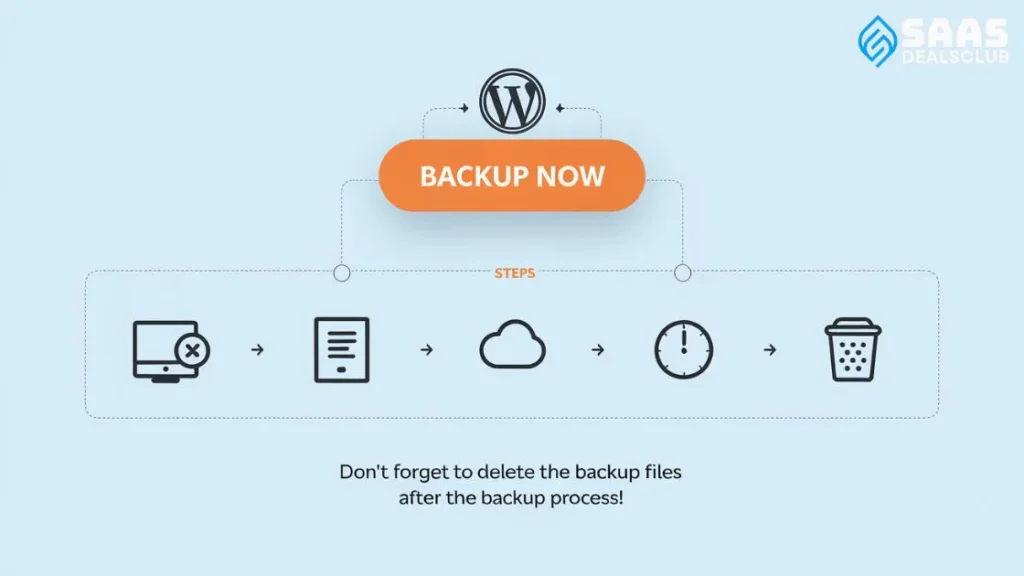
Whether you’re a beginner or experienced, understanding backup processes is key. Let’s dive into the methods and tools that make backing up your site easy and secure.
“Once you log in to cPanel, you’ll see the home screen. Look for the Files submenu and click Backup Wizard. This will let you back up your website in a few clicks. It contains your database and home directory, which is usually where your WordPress files are located. Just click Back Up to get started.”
Table of Contents
TogglePreparation
Before you back up your WordPress website, preparation is key. Proper preparation ensures a smooth and efficient backup process. In this section, we will cover essential preparation steps.
Choosing Backup Solutions
Choose a backup solution that fits your needs. There are many options available. Some are plugins, while others are external services. Popular plugins include UpdraftPlus, BackupBuddy, and Duplicator.
External services like VaultPress also offer great features. Consider factors such as ease of use and support. Compare features and pricing to select the best fit for your site.
Setting Up Backup Schedule
Set up a backup schedule to ensure regular backups. Regular backups protect your site from data loss. Decide how often you need to back up your site. For busy sites, daily backups are ideal.
For less active sites, weekly backups may suffice. Use your backup solution’s scheduling feature. Set it to run automatically at your chosen interval. Always test your backups to ensure they work properly.
Manual Backup
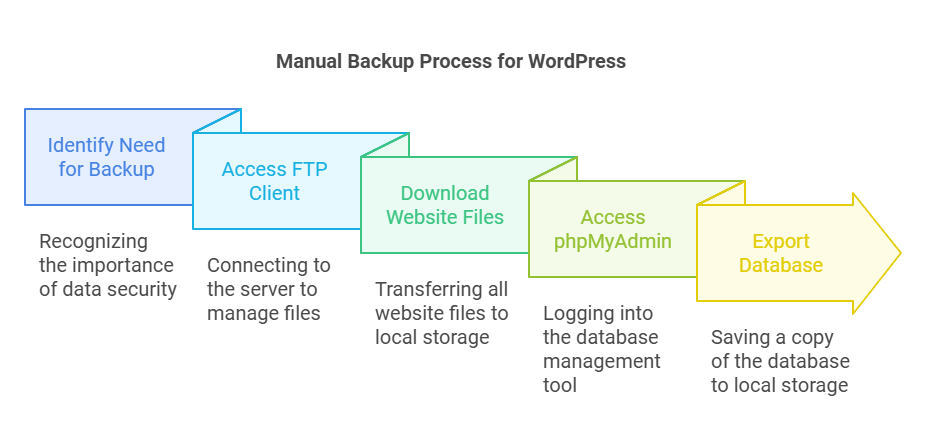
Backing up your WordPress website is crucial. A manual backup ensures you have full control over your data. This method involves two main steps: backing up files via FTP and exporting the database via phpMyAdmin. Let’s dive in.
Backing Up Files Via Ftp
FTP (File Transfer Protocol) allows you to transfer files between your computer and your website. Follow these steps to back up your WordPress files manually:
- Install an FTP client like FileZilla or Cyberduck.
- Connect to your website’s server using your FTP credentials.
- Navigate to the
public_htmlwwwdirectory. - Locate the WordPress installation folder. Usually named
wp-content. - Download this folder to your local computer. This process can take some time.
Ensure you also download the wp-config.php file. This file contains your database connection details. Having a copy is essential for restoring your site.
Exporting Database Via Phpmyadmin
Your website’s content is stored in a database. Exporting this data ensures you have a complete backup. Follow these steps:
- Log in to your web hosting account. Access the cPanel or similar interface.
- Find and open phpMyAdmin.
- Select your WordPress database from the list on the left.
- Click the Export tab at the top of the page.
- Choose the Quick export method and the SQL format.
- Click Go to download the database file to your computer.
It is a good idea to store your backups in multiple locations. Use an external hard drive or cloud storage for extra security. Regular backups ensure you can restore your site quickly if needed.
Using Plugins
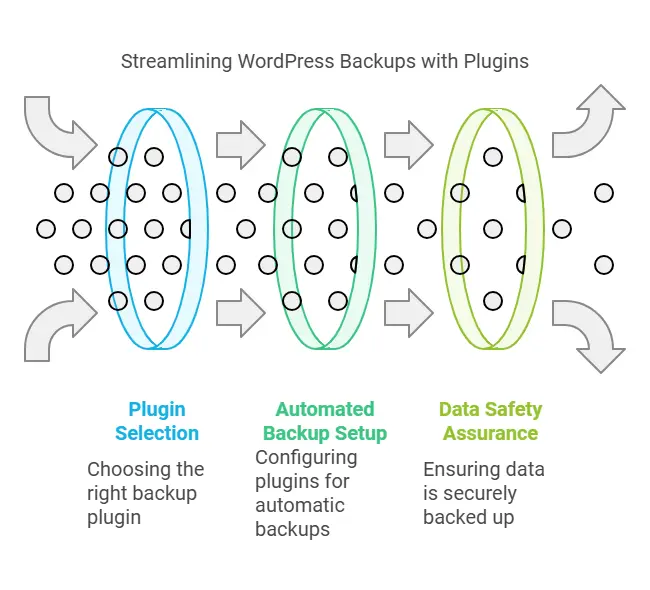
Backing up a WordPress website is essential. Using plugins makes this task easy and efficient. Plugins offer automated backups, making sure your data is always safe. Here, we will discuss the top backup plugins and how to configure their settings.
Top Backup Plugins
Several plugins can help you back up your WordPress website. Here are some of the best:
- UpdraftPlus: This plugin is user-friendly and offers scheduled backups.
- BackupBuddy: It provides a complete backup solution, including databases and files.
- BackWPup: This plugin allows backups to various storage options like Dropbox.
- Duplicator: Ideal for migrating and cloning websites.
These plugins are reliable and easy to use. They ensure that your website data is always secure.
Configuring Plugin Settings
Configuring the settings of your backup plugin is crucial. Here is a simple guide to get you started:
- Install and activate the chosen plugin from the WordPress repository.
- Go to the plugin’s settings page in your WordPress dashboard.
- Select backup frequency: Choose how often you want backups to occur (daily, weekly, monthly).
- Choose storage location: Decide where to save your backups (cloud storage, email, local storage).
- Enable notifications: Set up email alerts for backup completion or errors.
- Run a test backup: Ensure the plugin is working correctly by running a test backup.
Following these steps helps maintain regular and secure backups. Ensuring your website data is always safe.
Automated Backups
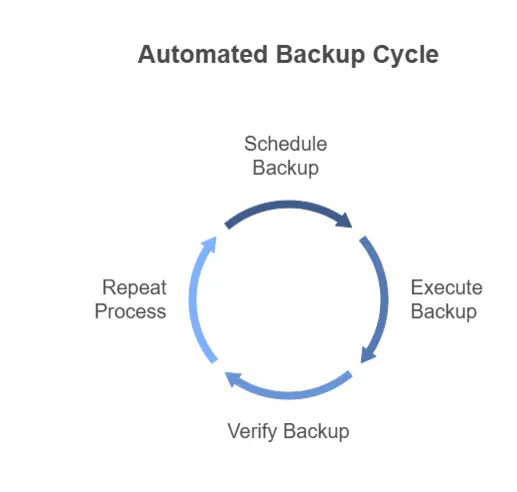
Backing up your WordPress website is crucial. Automated backups can save you time and ensure your data is always safe. They run on a schedule, so you don’t have to worry about forgetting to back up your site.
Scheduling Automated Backups
Choose a reliable plugin like UpdraftPlus or BackupBuddy. These plugins allow you to set a backup schedule. You can select daily, weekly, or monthly backups. Pick a schedule that fits your site’s update frequency.
After installing the plugin, go to its settings page. Here, you can set the backup frequency. Always ensure the backup includes your database and files. This ensures a complete copy of your site.
Storing Backups Securely
Storing backups securely is essential. Do not store backups on your website server. This can lead to data loss if the server fails. Cloud storage services like Google Drive, Dropbox, or Amazon S3 can be used.
Most backup plugins allow you to connect to these services. This ensures your backups are stored safely offsite. Always test your backup files. This ensures they work correctly if you need to restore your site.
Restoring Backups
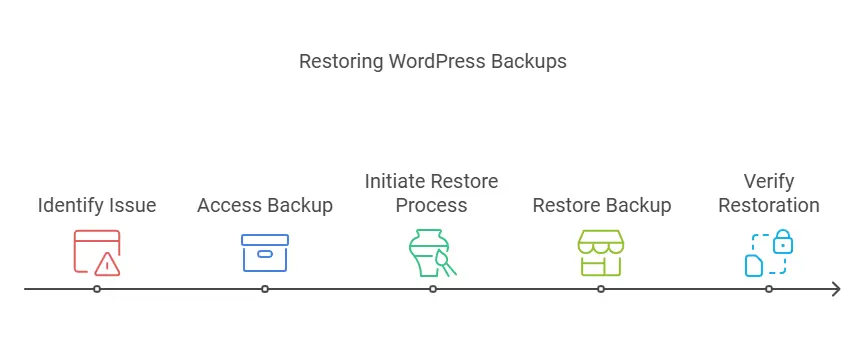
Restoring backups is a crucial step in managing your WordPress website. Whether you face a hacking attempt or a technical issue, having a backup can save you time and stress.
This section will guide you through the process of restoring your WordPress website from a backup.
Restoring Files
To restore files, first, access your hosting control panel. Navigate to the file manager or use an FTP client. Locate the backup files on your local computer. Upload these files to your website’s root directory. This will replace the current files with the backup versions.
Ensure all files are transferred correctly. This step is vital for a complete restoration. Overwriting existing files might take some time. Be patient and let the process finish.
Importing Database
Restoring the database is the next important step. Access your hosting control panel. Open the database management tool, usually phpMyAdmin. Select your WordPress database. Click the ‘Import’ tab at the top of the page.
Choose the backup file from your local computer. Ensure the file format is SQL. Click ‘Go’ to import the database. This process might take a few minutes. Once completed, your database will be restored to its previous state.
Always verify the website after restoration. Check for any missing content or errors. A successful restoration will bring your website back to its original state.
Testing Backups
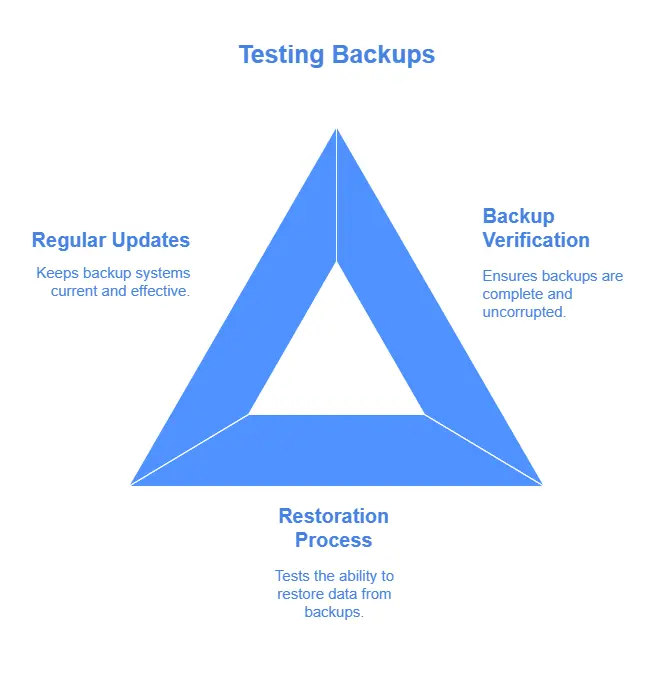
Backing up your WordPress website is essential. But, it is equally important to test your backups. This ensures they are working correctly. Testing backups involves several steps. Let’s explore these steps in detail.
Verifying Backup Integrity
First, verify the integrity of your backup files. Corrupt files can cause issues. Follow these steps to verify:
- Open your backup file.
- Check if all necessary files are present.
- Look for any error messages or warnings.
Ensure that your backup includes the following:
- Database files
- Theme files
- Plugins
- Uploads folder
If any file is missing, your backup is incomplete. Complete backups are crucial for a successful restore.
Simulating Restore Process
Next, simulate the restore process. This ensures your backup works as expected.
Follow these steps:
- Set up a staging environment. This can be a subdomain or a local server.
- Restore your backup to this environment.
- Check if the website functions correctly.
During the restoration process, ensure:
- Pages load correctly.
- The links work as expected.
- All functionalities operate smoothly.
Address any issues immediately. This ensures a smooth recovery in case of an actual failure.
Best Practices
Backing up a WordPress website involves using plugins like UpdraftPlus or BackupBuddy. Save copies to external storage or cloud services. Regular backups help protect your data from loss.
Backing up your WordPress website is crucial. It helps you recover from unexpected issues. These issues can include hacking attempts or server failures. Following best practices ensures your data stays safe.
Regular Backup Frequency
Regular backups are essential. Schedule backups at least weekly. For websites with frequent updates, consider daily backups. Automated backups save time and reduce errors. Use reliable backup plugins available in the WordPress repository.
Off-site Backup Storage
Storing backups off-site adds extra security. Keep copies on cloud services like Google Drive or Dropbox. This ensures access even if your server fails.
Avoid relying solely on your web host for backups. Diversifying storage locations minimizes risk. Regularly test your backups to ensure they work.
Frequently Asked Questions for Backup a WordPress Website
How Do I Backup My WordPress Site Manually?
To back up your WordPress site manually, use an FTP client to download all files. Export your database through phpMyAdmin. Save both files securely.
What Are The Best WordPress Backup Plugins?
Popular WordPress backup plugins include UpdraftPlus, BackupBuddy, and Duplicator. These plugins offer automated backup options and easy restoration processes.
How Often Should I Backup My WordPress Site?
You should back up your WordPress site at least once a week. However, if you update frequently, consider daily backups.
Can I Restore My Site From A Backup?
Yes, you can restore your site from a backup. Upload your backup files and import your database.
Conclusion
Backing up your WordPress website is crucial. It protects your data from loss. Regular backups ensure you can restore your site quickly. Use reliable plugins or manual methods. Always store backups in secure locations. Test your backups to confirm they work.
This practice keeps your site safe and functional. Follow these steps to maintain peace of mind. Stay proactive, and your WordPress site will thrive. Happy blogging!