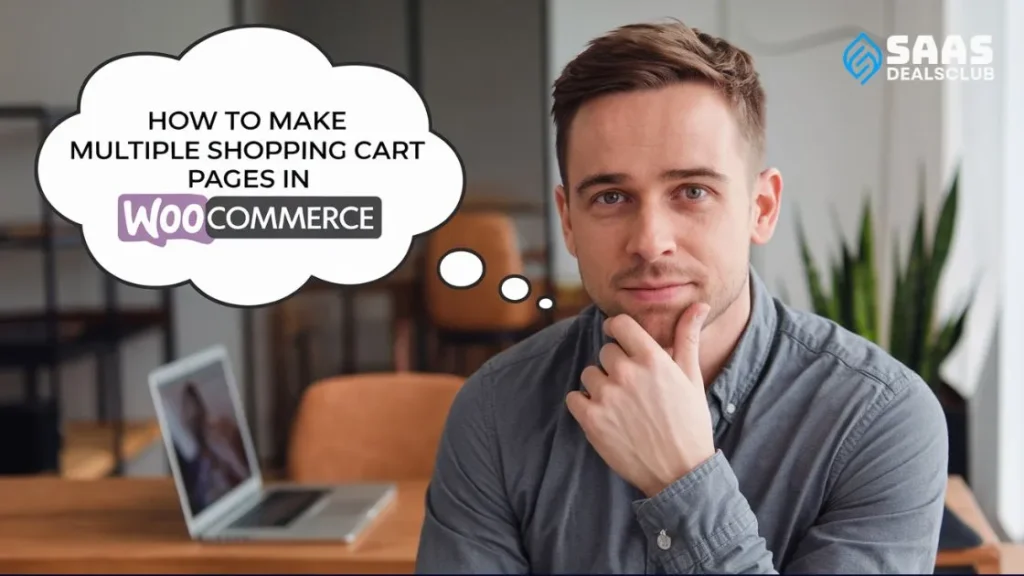Creating multiple shopping cart pages in WooCommerce can enhance your online store’s flexibility and user experience. It allows you to cater to different customer needs and streamline the checkout process for various product types or user groups.
In today’s competitive e-commerce landscape, having a customizable shopping cart can set your store apart. WooCommerce, a popular WordPress plugin, offers the tools you need to create these specialized cart pages.
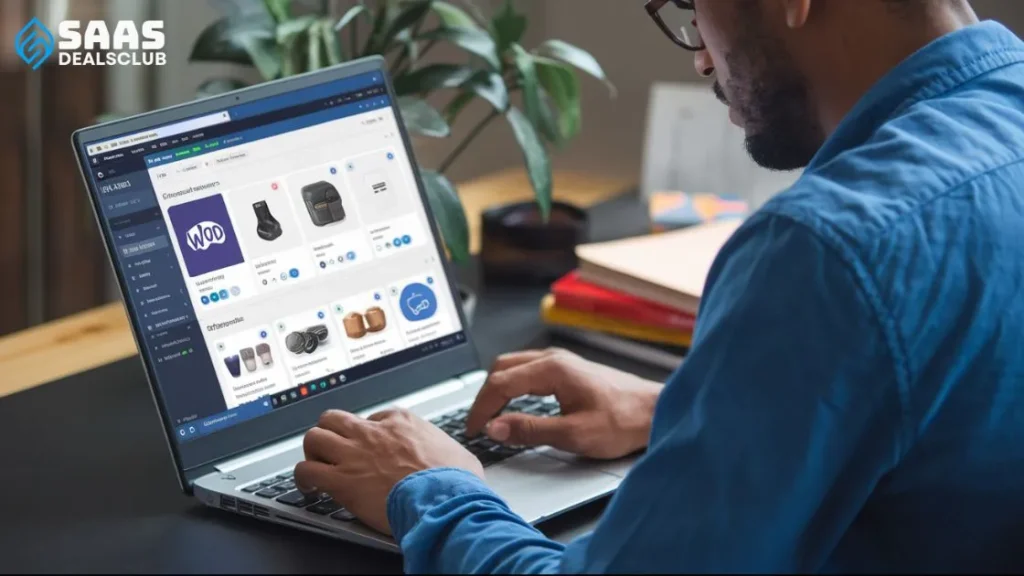
Whether you run a small business or a large online shop, understanding how to manage multiple shopping carts can significantly improve your customer experience.
This guide will walk you through the steps to set up and optimize multiple shopping cart pages in WooCommerce, making your online store more efficient and user-friendly.
“Creating multiple carts per user in WooCommerce allows customers to add products from different suppliers to a separate cart without disturbing the customer experience. You need to install and activate the ‘Multiple Carts for WooCommerce’ plugin. After installing the plugin, you need to add suppliers to your store. For different supplier products, different carts will be created per user.”
Table of Contents
ToggleInitial Setup
Setting up multiple shopping cart pages in WooCommerce is essential for a user-friendly shopping experience. This section will guide you through the initial setup process, ensuring your WooCommerce store is ready to handle multiple carts efficiently.
Installing Woocommerce Plugin
First, install the WooCommerce plugin. This is the backbone of your online store.
- Go to your WordPress dashboard.
- Navigate to Plugins > Add New.
- Search for “WooCommerce“.
- Click Install Now, then Activate.
Once activated, you will see a WooCommerce setup wizard. Follow the steps to complete the basic configuration.
Configuring Basic Settings
Next, configure the basic settings to ensure your store functions correctly.
- Go to WooCommerce > Settings.
- In the General tab, set your store’s location, currency, and selling options.
- In the Products tab, configure options like measurements and reviews.
- In the Shipping tab, set up your shipping zones and methods.
- In the Payments tab, choose and configure payment gateways.
Ensure all settings align with your business needs. This will create a smooth shopping experience for your customers.
Now, you are ready to create multiple shopping cart pages. This will enhance your store’s functionality and user experience.
Creating The First Shopping Cart
Creating the first shopping cart in WooCommerce is an essential step. It enhances the shopping experience and improves functionality. Here’s how to create your first shopping cart page.
Adding New Page
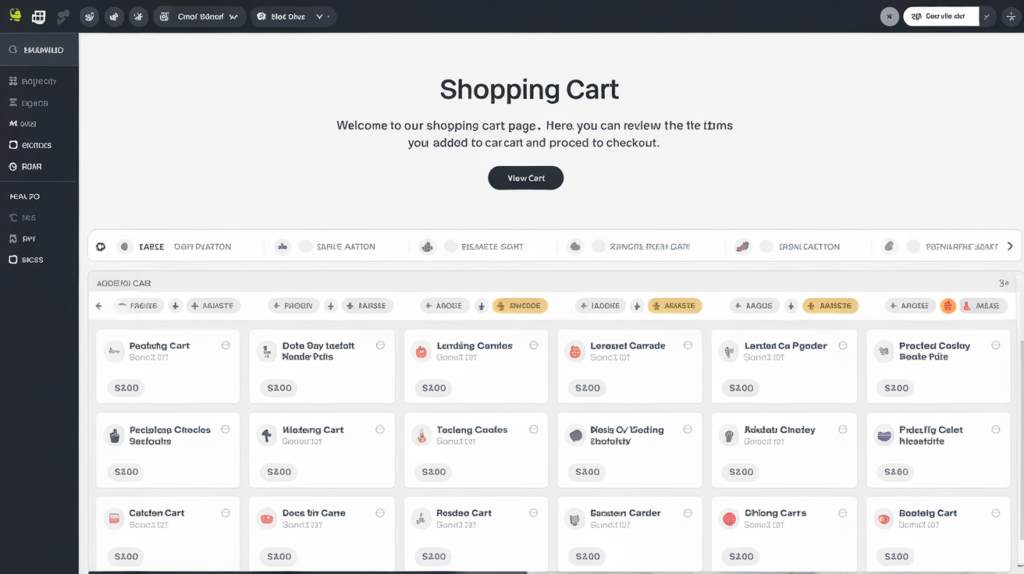
Begin by adding a new page in your WordPress dashboard. Navigate to Pages and click on Add New. A new page editor will open.
Give your page a title, such as Shopping Cart. You can customize the title to fit your website’s theme.
Next, add a brief description or any other content you want to appear on your shopping cart page. This could include instructions or a welcome message for your customers.
Embedding Shopping Cart Shortcode
To embed the shopping cart, you need a shortcode. WooCommerce provides a default shortcode for the shopping cart. This shortcode is: [woocommerce_cart].
Copy and paste this shortcode into the content area of your new page. Ensure it is placed where you want the shopping cart to appear.
After embedding the shortcode, click on Publish. Your first shopping cart page is now live.
Below is a quick reference:
| Step | Description |
|---|---|
| 1 | Navigate to Pages > Add New |
| 2 | Title the page as “Shopping Cart” |
| 3 | Paste [woocommerce_cart] shortcode |
| 4 | Click Publish |
Now, your customers can access the cart page and view their selected items. This simple guide helps you set up the first shopping cart page in WooCommerce.
Creating Additional Shopping Cart Pages
Having multiple shopping cart pages on your WooCommerce site can help you manage different customer groups, special offers, or unique product categories. By creating additional shopping cart pages, you can enhance the shopping experience and streamline the checkout process for your customers.
Duplicating Shopping Cart Page
To start, you need to duplicate your existing shopping cart page. This can be done easily within WooCommerce. Follow these steps:
- Go to your WordPress dashboard.
- Navigate to Pages and find your current shopping cart page.
- Click on Duplicate to create a copy of this page.
Once duplicated, rename the new page to reflect its purpose, such as “Cart – Special Offers” or “Cart – VIP Customers.”
Customizing Each Cart
After duplicating the shopping cart page, it’s time to customize each cart. This ensures that each cart page serves its specific purpose effectively. Here are some customization tips:
- Modify Page Content: Adjust the page content to match the needs of your target audience. This can include different product categories, special offers, or exclusive discounts.
- Adjust Settings: Go to the WooCommerce settings and configure the cart behavior. This can include different shipping options or payment methods for each cart page.
- Add Unique Elements: Incorporate unique elements such as banners, promotional messages, or custom graphics to enhance the visual appeal of each cart page.
Additionally, consider using plugins or custom code to further tailor the shopping cart experience. This can help you create a seamless and personalized checkout process for your customers.
Linking Products To Specific Carts
Creating multiple shopping cart pages in WooCommerce offers many benefits. One significant advantage is the ability to link specific products to particular carts. This feature can enhance customer experience and streamline the purchasing process. By assigning products to designated carts, you can better manage inventory and sales strategies.
Assigning Products To Carts
To link products to specific carts, you first need to assign them correctly. Follow these steps to ensure each product is linked to the right cart:
- Go to your WooCommerce dashboard.
- Navigate to Products and select the product you want to assign.
- In the product edit screen, find the Product Data section.
- Look for the Linked Products tab.
- Select the specific cart from a drop-down menu or custom field.
By following these steps, you can link each product to a specific cart. This method ensures that customers will be directed to the correct cart during checkout.
Managing Product Categories
Managing product categories is another effective way to link products to specific carts. Here’s how you can do it:
- Go to your WooCommerce dashboard.
- Navigate to Products and select Categories.
- Create a new category for each specific cart.
- Assign products to the appropriate category.
- Use a plugin or custom code to link categories to specific carts.
This method helps you organize products and ensures they are added to the right cart. Use categories to streamline the shopping experience for your customers.
| Action | Steps |
|---|---|
| Assign Product to Cart | Go to WooCommerce dashboard Select product Product Data section Linked Products select specific cart |
| Manage Product Categories | Go to WooCommerce dashboard navigate to CategoriesCreate new categoryAssign products to category link category to cart |
By linking products to specific carts, you can enhance the shopping experience. Organize your products and manage your inventory effectively.
Optimizing Cart Pages
Optimizing cart pages in WooCommerce is crucial for improving sales and user satisfaction. A well-optimized cart page ensures customers have a smooth and enjoyable shopping experience. This can lead to higher conversion rates and lower cart abandonment rates.
Let’s delve into specific strategies to optimize your cart pages.
Improving Page Speed
Speed plays a vital role in user experience. Slow pages can frustrate users. Optimize images to reduce load times. Use a Content Delivery Network (CDN) to serve content faster. Minimize the use of heavy scripts and plugins. Ensure your hosting provider offers fast servers. Regularly update WooCommerce and plugins to benefit from performance improvements.
Enhancing User Experience
User experience is key to retaining customers. Simplify the cart layout for easy navigation. Use clear call-to-action buttons to guide users. Offer a guest checkout option for convenience. Display a progress indicator during the checkout process. Provide multiple payment options to cater to different preferences. Ensure the cart page is mobile-friendly. Mobile users form a significant portion of online shoppers.
Testing And Troubleshooting
After creating multiple shopping cart pages in WooCommerce, it’s crucial to test and troubleshoot. This ensures everything works smoothly for your users. Even small issues can affect the user experience. Let’s explore how to ensure functionality and address common issues.
Ensuring Functionality
First, check each shopping cart page. Add items to the cart and proceed to checkout. Verify that the cart updates correctly. Ensure that discounts, taxes, and shipping fees apply as expected. Test different browsers and devices. This helps identify any compatibility issues.
Next, review the user experience. Is the navigation intuitive? Do the pages load quickly? Slow load times can frustrate users. Ensure that the design is clean and easy to understand. Users should easily find the checkout button. A smooth process can lead to higher conversion rates.
Common Issues And Fixes
Even with careful planning, issues can arise. Common problems include broken links, missing images, and incorrect calculations. To fix broken links, check the URL settings in WooCommerce. Ensure that all links point to the correct pages.
Missing images can also disrupt the user experience. Ensure all product images are correctly uploaded. Check the media library for any missing files. Incorrect calculations may stem from plugin conflicts. Disable plugins one by one to identify the culprit. Update all plugins to their latest versions.
Another issue could be session timeouts. This happens if users are logged out too quickly. Increase the session timeout settings in WooCommerce. This keeps users logged in longer.
Finally, enable error logging in WooCommerce. This helps track any issues that occur. Check the logs regularly. Address any errors promptly to ensure a smooth shopping experience.
Advanced Customizations
Advanced customizations in WooCommerce allow you to tweak your online store to better suit your needs. These customizations can enhance the shopping experience, making it easier for customers to navigate and purchase items.
This section will cover two primary methods of customizing your shopping cart pages: using plugins for custom features and CSS design tweaks.
Using Plugins For Custom Features
Plugins can add unique functionalities to your WooCommerce shopping cart pages. These plugins are easy to install and configure. Here are a few plugins that can help:
- WooCommerce Cart Notices: Adds custom messages to the cart page. These messages can inform customers about ongoing promotions or provide important information.
- WooCommerce Customizer: Offers a simple way to tweak WooCommerce settings without any code. You can change the text on buttons, labels, and other elements.
- WooCommerce Multi-step Checkout: This breaks the checkout process into multiple steps. This can improve user experience and reduce cart abandonment.
Plugins are a powerful way to add new features and improve the functionality of your shopping cart pages.
CSS And Design Tweaks
CSS tweaks can change the look and feel of your shopping cart pages. These design changes can make your site more visually appealing and user-friendly. Here are a few examples:
/ Change the background color of the cart page /
.woocommerce-cart {
background-color: #f9f9f9;
}
/ Customize the appearance of the buttons /
.woocommerce button.button {
background-color: #007cba;
color: #ffffff;
border-radius: 5px;
}
/ Adjust the padding and margins for better spacing /
.woocommerce-cart .cart-collaterals {
padding: 20px;
margin-top: 20px;
}
These CSS tweaks are simple but effective. They can significantly enhance the user experience.
Combining plugins and CSS tweaks can provide a comprehensive customization strategy. This ensures your WooCommerce shopping cart pages are both functional and visually appealing.
Frequently Asked Questions
How To Add Multiple Cart Pages In Woocommerce?
To add multiple cart pages in WooCommerce, create new pages in WordPress, and assign them different shortcodes. Customize each page as needed.
Can Woocommerce Have Multiple Shopping Carts?
Yes, WooCommerce can have multiple shopping carts. You need to configure each cart page with unique settings and shortcodes.
Why Use Multiple Cart Pages In Woocommerce?
Using multiple cart pages in WooCommerce can help segment different product categories or customer types, enhancing user experience and sales.
How To Set Up Woocommerce Cart Pages?
Set up WooCommerce cart pages by creating new pages, adding the cart shortcode, and customizing the settings for each page.
Conclusion
Creating multiple shopping cart pages in WooCommerce is simple and effective. This approach enhances user experience and boosts sales. Follow the steps outlined, and customize as needed. Your store will benefit from the flexibility and better customer journey. Experiment with layouts to find what works best.
Remember, a smooth checkout process can increase conversions. Keep your site updated and user-friendly. Happy selling!