Blocking a VPN on Parallels for Mac is possible. It requires some technical steps.
This blog will guide you through the process. Using VPNs can sometimes bypass network restrictions. If you need to block VPNs on your Parallels virtual machine, the task might seem daunting. But don’t worry. This guide breaks it down into simple steps.
We’ll look at settings, configurations, and useful tools. By the end, you’ll know how to manage and block VPNs effectively. Let’s get started and secure your Parallels environment on your Mac.
Table of Contents
TogglePrerequisites
If you need to block VPNs while using Parallels on a Mac, certain prerequisites are essential. These include specific software and permissions. Let’s break down these requirements for a smoother setup.
Software Requirements
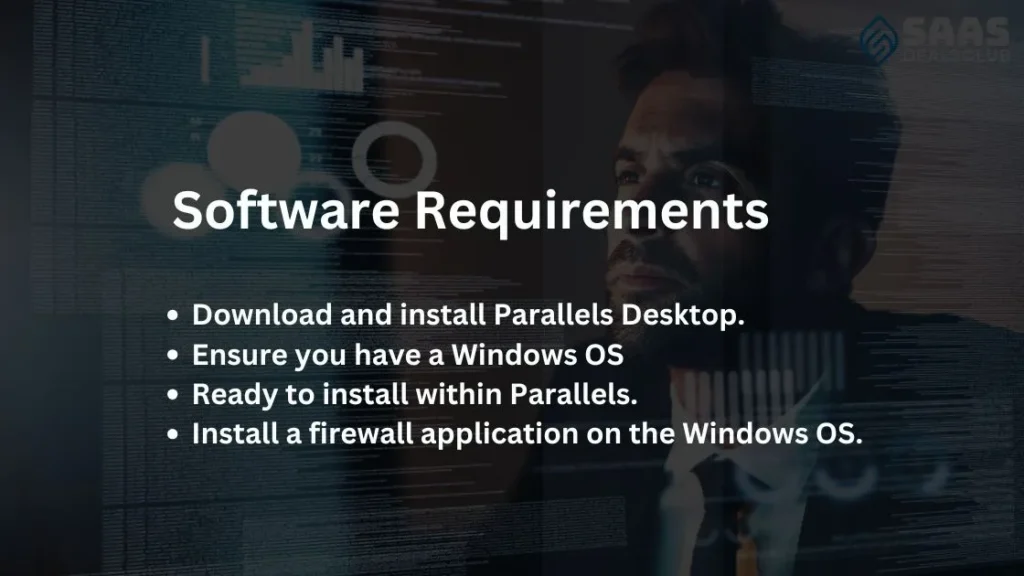
First, ensure your Mac has the latest version of Parallels installed. This software allows you to run Windows or other operating systems on your Mac. Check for updates regularly to get the latest features and security patches.
- Download and install Parallels Desktop.
- Ensure you have a Windows OS ready to install within Parallels.
- Install a firewall application on the Windows OS. Popular choices include Windows Firewall or a third-party option like ZoneAlarm.
Additionally, having reliable antivirus software can help monitor and block unauthorized VPN activities.
Necessary Permissions
To block VPNs effectively, you need certain permissions on both your Mac and the Windows OS within Parallels. These include:
- Admin rights on your Mac to install and configure Parallels.
- Admin rights on the Windows OS within Parallels to manage firewall settings.
- Network configuration permissions to change settings that may affect your internet connection.
Without these permissions, you may face challenges in effectively blocking VPNs. Make sure you have the necessary admin access before proceeding with the setup.
To disable VPN while using Parallels on a Mac, follow these steps: … Change Network Mode: If your VM is set to Shared Network, switch to Bridged Network. This allows your VM to connect directly to your local network, bypassing the VPN. Select the Adapter: Under Bridged Network, choose the appropriate adapter (WiFi or Ethernet) based on your Mac’s internet connection”
Configuring Parallels
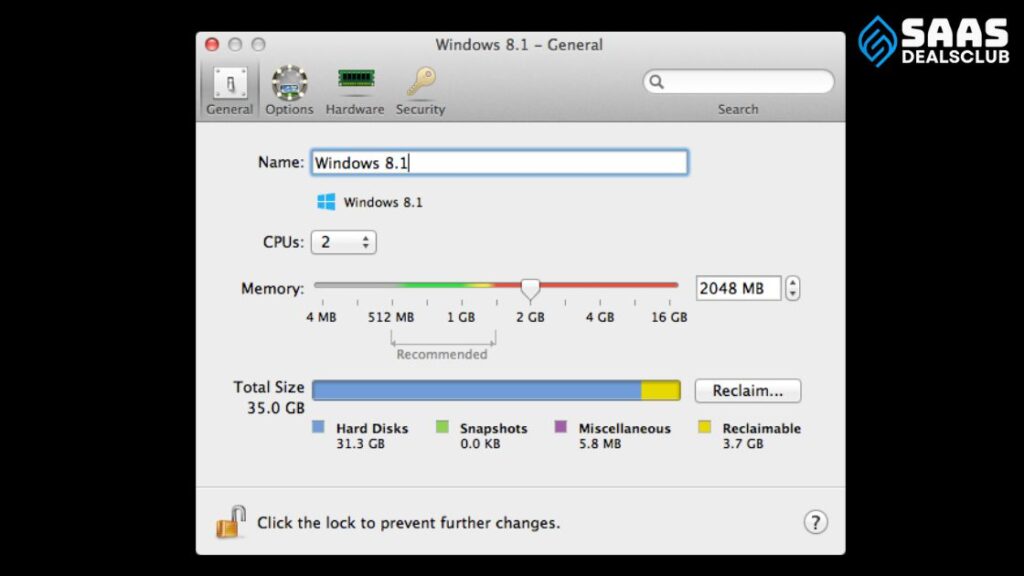
Blocking a VPN on your Mac while using Parallels can be a bit tricky. But with the right configuration, it’s entirely possible.
Let’s dive into the steps you need to follow to make this happen. This guide will walk you through setting up network preferences and adjusting firewall settings to block VPNs effectively.
Setting Up Network Preferences
To start, open Parallels and go to Network Preferences. You need to configure the network settings to control VPN access.
- Open Parallels Desktop.
- Click on Parallels Desktop in the top menu.
- Select Preferences from the dropdown menu.
- Navigate to the Network tab.
Here, you can see various network settings options. Ensure you are using the correct Network Mode:
- Shared Network: Your Mac and virtual machine share the same network.
- Bridged Network: The virtual machine uses the same IP address as your Mac.
Adjusting Firewall Settings
Next, let’s adjust your firewall settings. A firewall can block certain connections, including VPNs.
- Open System Preferences on your Mac.
- Click on Security & Privacy.
- Go to the Firewall tab.
If the firewall is off, turn it on. This will activate the firewall to start blocking unwanted connections.
- Click on Turn On Firewall.
- Now, click on Firewall Options.
Here, you can add specific rules to block VPN connections:
- Click on the Add Application button.
- Select the VPN application you want to block.
- Set the option to Block Incoming Connections.
Repeat these steps for any other VPN applications you want to block. This ensures that these VPNs cannot establish a connection on your Mac while using Parallels.
Identifying Vpn Connections
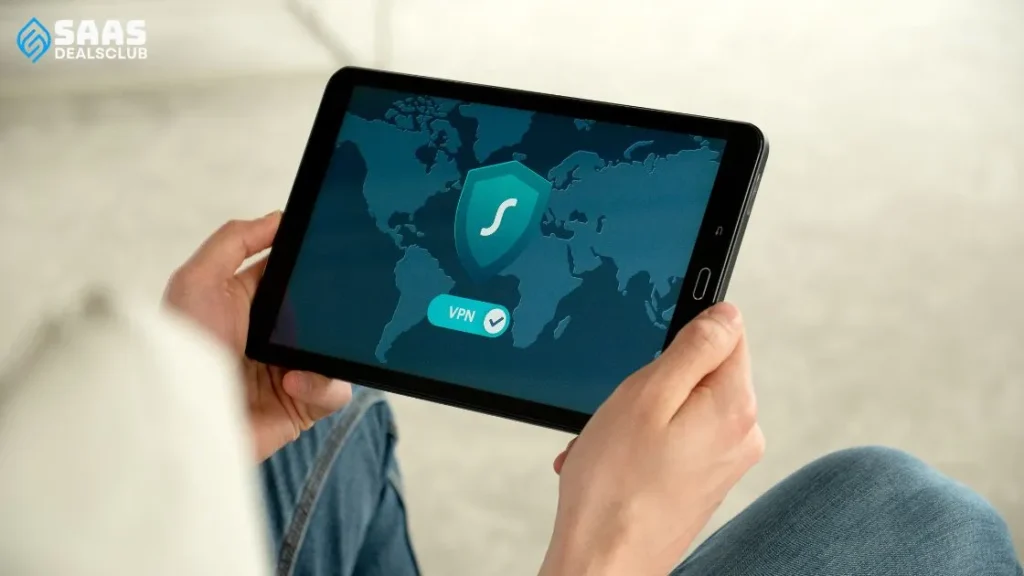
Use Parallels on Mac to block VPN connections by configuring network settings. Adjust firewall rules to restrict VPN traffic. Ensure Parallels’ network mode is set to “Bridged” or “Shared” for effective control.
Using Parallels on Mac provides seamless integration between macOS and other operating systems. However, blocking VPN connections can be a challenge. Identifying VPN connections is the first step. By recognizing VPN traffic and understanding common VPN services, you can effectively block unwanted VPN usage.
Recognizing Vpn Traffic
VPNs encrypt internet traffic, making it secure. To identify VPN traffic, look for encrypted packets. These packets often have unique characteristics. They may use specific ports or protocols. For example, OpenVPN uses UDP port 1194. Another common VPN protocol, PPTP, uses TCP port 1723. Monitoring these ports can help you detect VPN usage.
Common Vpn Services
Many popular VPN services are used globally. Recognizing them can help in blocking VPN connections. Some well-known VPN providers include NordVPN, ExpressVPN, and CyberGhost. Each service uses different servers and IP addresses.
Keeping an updated list of these can aid in identifying them. Regularly updating this list ensures you stay ahead. By understanding how to recognize VPN traffic and knowing common VPN services, you can manage and block VPN connections effectively on your Mac using Parallels.
Blocking Vpn Via Parallels
Blocking VPN access on a Mac using Parallels can be crucial for network security. VPNs provide privacy, but sometimes you need to prevent their use. Parallels, a popular virtualization tool for Mac, offers ways to control and block VPNs. Below, you will find detailed steps to block VPN via Parallels.
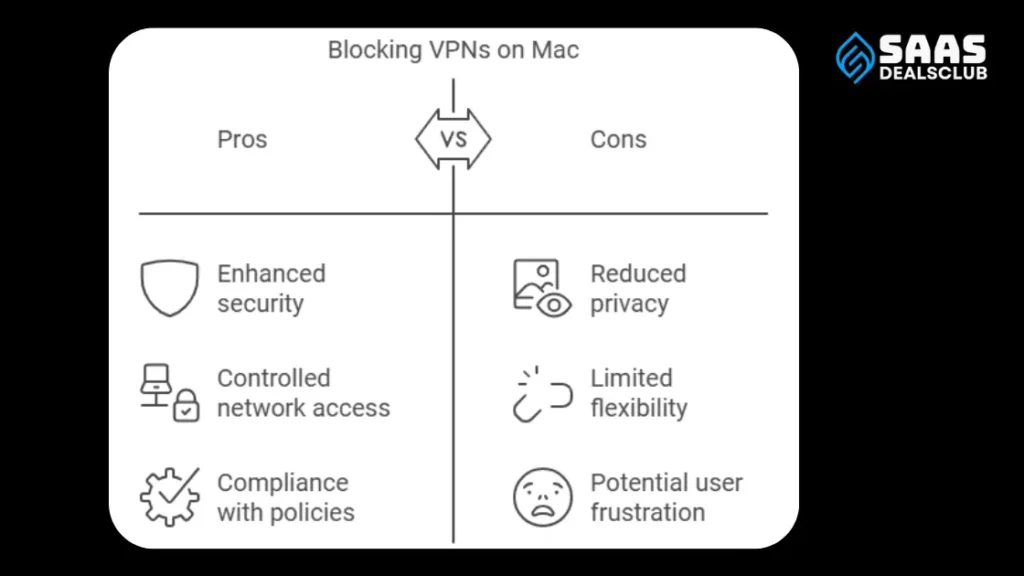
Using Parallels Settings
First, open the Parallels application on your Mac. Go to the Parallels Control Center. Select the virtual machine you want to configure. Click on the Settings button at the top right corner.
In the settings menu, navigate to the Hardware tab. Select Network from the list of available hardware options. You will see several network settings.
Change the network mode to Bridged Network. This setting links the virtual machine directly to your network. It helps in applying network rules more effectively. Save your changes and close the settings window.
Applying Network Rules
Next, you need to set up network rules to block VPN connections. Open the Network Preferences on your Mac. Select your active network connection, usually Wi-Fi or Ethernet.
Click on the Advanced button. Navigate to the Proxies tab. Check the box next to Web Proxy (HTTP) and Secure Web Proxy (HTTPS). Enter the proxy server details that you want to use.
To block VPN traffic, add specific rules in your router or firewall. Go to your router settings via a web browser. Find the section for Firewall or Security settings. Create rules to block common VPN ports like TCP 1723 and UDP 500. Save the settings and restart your router.
If you use a software firewall, open the firewall application. Add rules to block VPN protocols. For example, block PPTP, L2TP, and OpenVPN protocols. Apply these changes and restart your virtual machine.
By following these steps, you can effectively block VPN usage on a virtual machine running via Parallels on your Mac.
Using Third-party Tools
Blocking VPNs on your Mac using Parallels can be done with the help of third-party tools. These tools help ensure that VPN connections are restricted, maintaining your desired network security. Below, we discuss the recommended software and how to install and configure these tools.
Recommended Software
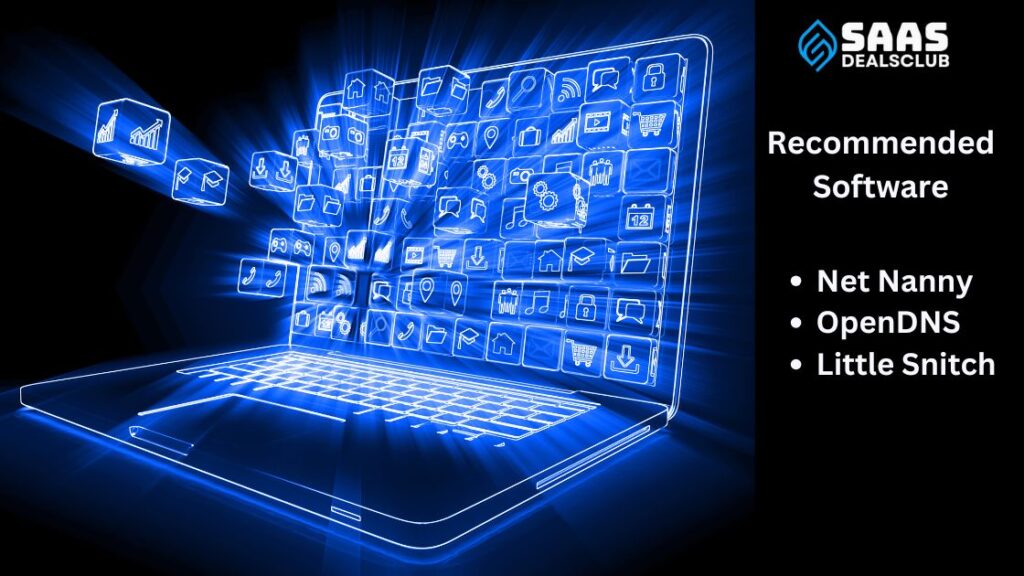
There are several third-party tools available to block VPNs effectively. Here are a few highly recommended options:
- Net Nanny – Known for its robust filtering capabilities.
- OpenDNS – Offers comprehensive control over network traffic.
- Little Snitch – Provides detailed monitoring and control of network connections.
Each of these tools has unique features that cater to different needs. Choose one that best fits your requirements.
Installation And Configuration
Follow these steps to install and configure the recommended software:
- Download the software from the official website.
- Open the downloaded file and follow the installation instructions.
- Once installed, open the application.
- Configure the settings to block VPN traffic.
Here’s a brief guide for each software:
Net Nanny
- Open Net Nanny.
- Go to the settings menu.
- Select the option to block VPN and proxy services.
OpenDNS
- Sign up for an OpenDNS account.
- Configure your network settings to use OpenDNS servers.
- Go to the OpenDNS dashboard.
- Add VPN domains to the blocked list.
Little Snitch
- Launch Little Snitch.
- Create a new rule to block VPN connections.
- Specify the ports and protocols used by VPNs.
- Save and apply the rule.
These steps will help you effectively block VPNs when using Parallels on your Mac. Remember to periodically check and update your settings to maintain optimal network security.
Testing The Block
Blocking a VPN on Parallels for Mac can enhance security. Configure network settings to restrict VPN access. This ensures that only approved connections are allowed.
Blocking a VPN on Parallels for Mac is a great step. But, it’s crucial to ensure the block works correctly. Here’s a simple guide to verify the VPN block and troubleshoot any issues.
Verifying Vpn Blockage
First, connect to a VPN on your Mac. Open any web browser and visit a website that shows your IP address. Note the IP address displayed. Disconnect from the VPN and check the IP address again.
If the IP changes, the VPN is not blocked. If the IP remains the same, the VPN is blocked successfully.
Troubleshooting Issues
Sometimes, the VPN block may not work as expected. Restart your Mac and try again. Ensure Parallels and all related software are updated.
Check your network settings and firewall rules. Disable any conflicting software temporarily. If problems persist, consult Parallels support for further assistance.
Maintaining Security
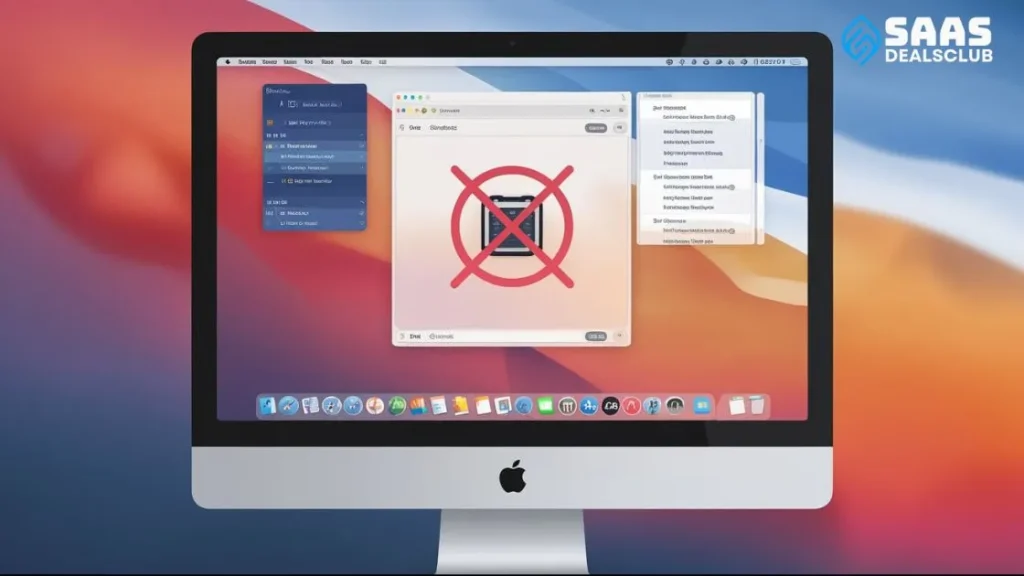
Blocking VPNs on Parallels for Mac ensures network security. Use firewall rules and network settings to manage VPN access effectively. This helps protect your data from unauthorized access.
Ensuring security while using Parallels on Mac is crucial. Blocking VPNs can help protect sensitive data and prevent unauthorized access. Here are some steps you can take to maintain security effectively.
Regular Updates
Keep your Parallels software up to date. Regular updates often include security patches. These patches fix vulnerabilities that could be exploited. Check for updates frequently. Install them as soon as they are available. This will help you stay protected against new threats.
Monitoring Network Activity
Monitor network activity to detect unusual behavior. Use network monitoring tools. These tools can alert you to suspicious activity. Keep an eye on data traffic patterns. Look for any unexpected spikes or drops. This can help you identify potential security breaches.
Implementing these steps can help you maintain security while using Parallels on your Mac. Regular updates and monitoring network activity are essential for blocking VPNs and ensuring data protection.
Frequently Asked Questions
How Do I Block Vpn On Parallels?
Blocking VPN on Parallels involves configuring network settings. Disable or restrict specific ports and protocols. Use network monitoring tools to identify and block VPN traffic.
Can I Use a Firewall To Block Vpn?
Yes, you can use a firewall to block VPNs. Configure the firewall to block VPN protocols and ports. Ensure you monitor network traffic for any VPN activity.
Is There A Software To Block Vpn?
Yes, there are software solutions available to block VPNs. They can detect and block VPN traffic. Examples include network monitoring tools and specialized VPN-blocking software.
Can Vpn Be Blocked On Mac?
Yes, VPN can be blocked on Mac. Use network settings and firewall configurations. Ensure you monitor network traffic for VPN activity.
Conclusion
Blocking a VPN while using Parallels on a Mac can be simple. Follow the steps mentioned in the guide above. Secure your network and maintain privacy. Regular checks and updates help. Stay informed about the latest VPN blocking methods. This ensures a smooth and safe Parallels experience.
Share this knowledge with others who might need it. Happy computing!

